디자인에서 가장 중요한것은 가운데 정렬이 아닐까 합니다.
예를들어 제품 이미지를 판매하는데 한쪽으로 치우쳐져있고, 기울어져 있으면 디자인도 안이뻐보이고
심적으로 불편하기 마련입니다.
오늘은 포토샵 디자인 가운대 정렬 하는 방법과 안내선을 이용한 방식을 알려드리도록 하겠습니다.
adobe photoshop 2021
기반으로 제작되었습니다.

포토샵을 열어주시고
예를들어 1000x1000 픽셀 을 생성 하겠습니다.
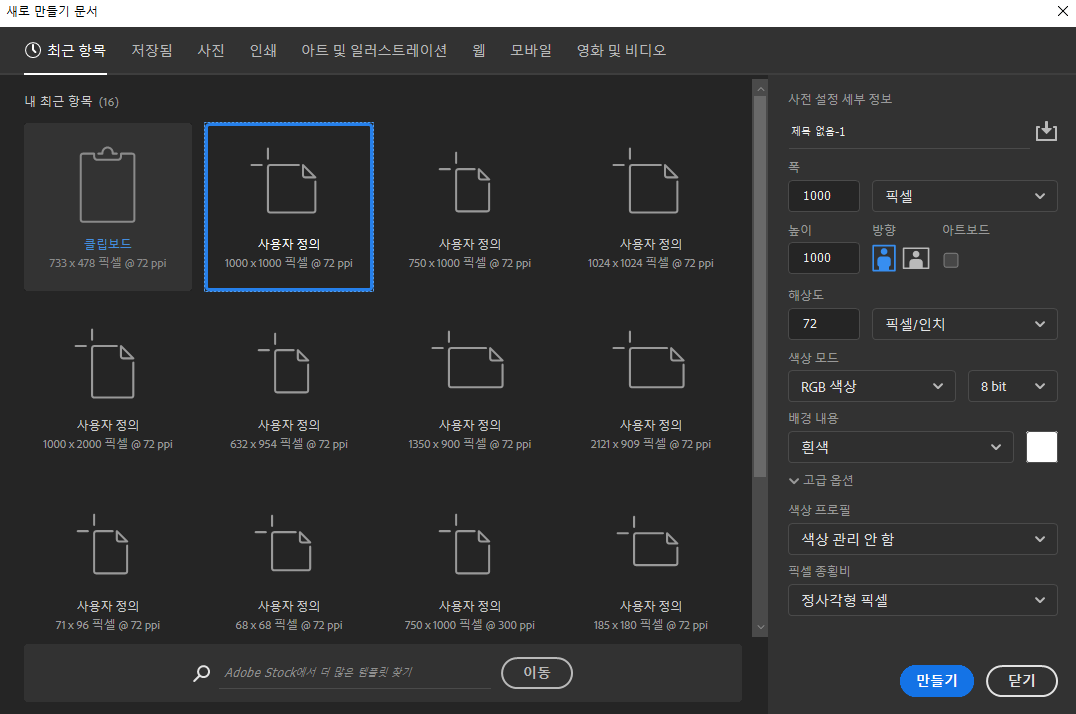
이 배경에 제품 이미지를 넣도록 하겠습니다.
제품 이미지는 스마트폰으로 해보겠습니다.
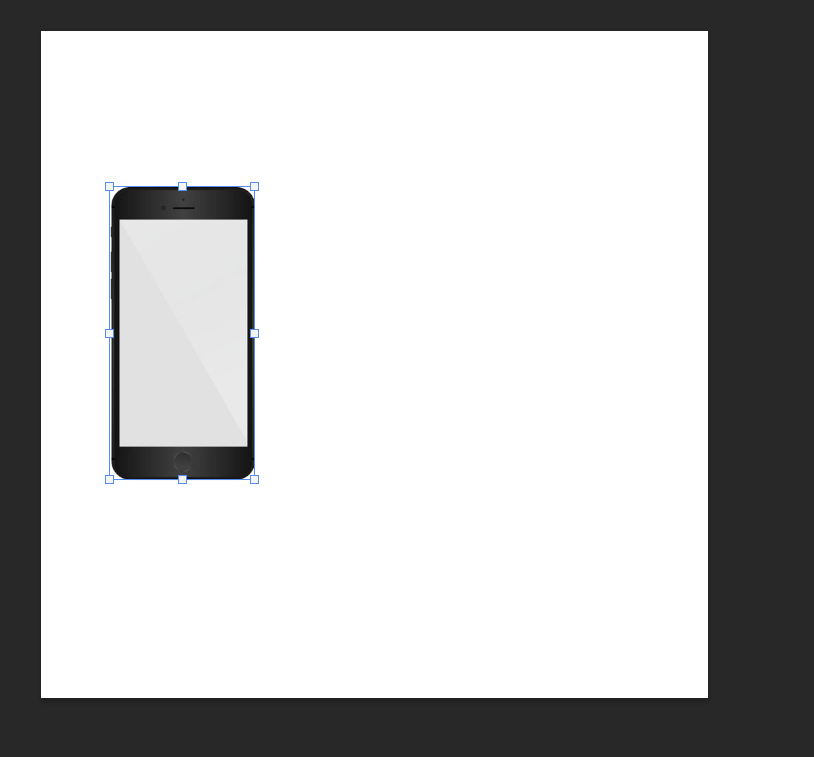
이미지를 불러온 뒤, 가운데 정렬을 통해 좌우 대칭과 비롯하여 위아래 대칭도 같도록 해보겠습니다.
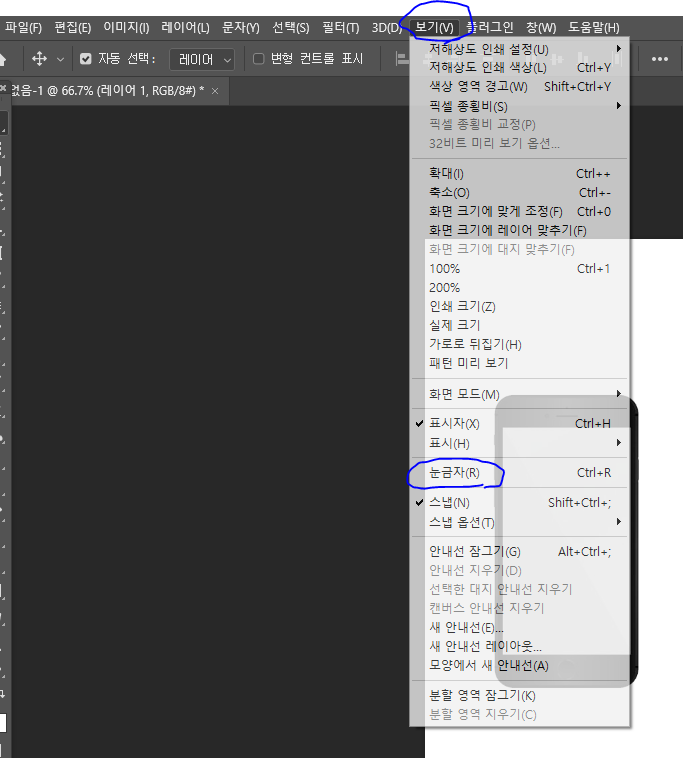
상단 보기(V)를 눌러 눈금자(R)을 눌러줍니다. ( 단축키는 Ctrl + R )

눌러주시면 위에 눈금 표시와 숫자로 이미지의 사이즈를 대충 측정할 수 있는 자가 생성됩니다. 상단과 좌측 둘다 생깁니다!
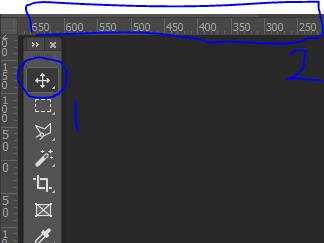
위 사진처럼 1번을 누르시고 2번 눈금자에 마우스 왼쪽클릭한 뒤 밑으로 드래그해주면 가상의 안내선이 나타납니다.
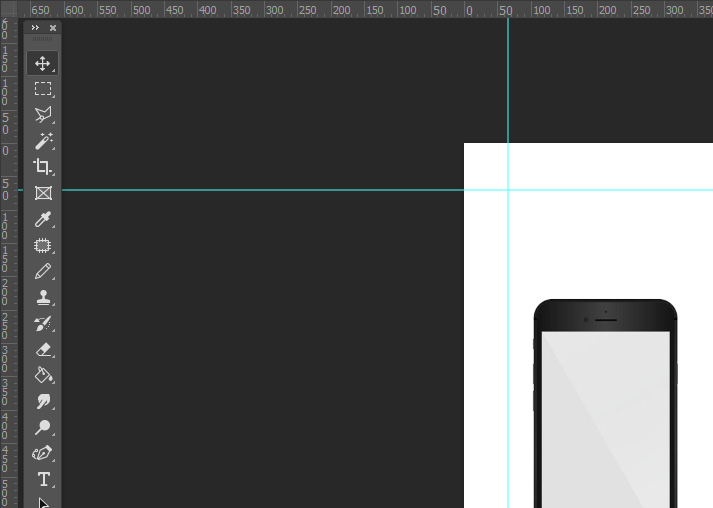
좌측도 동일하게 드래그해주시면 됩니다. 원하는 위치에 두시면 되는데, 쉽게 가운대를 찾는 방법을 알려드리겠습니다.
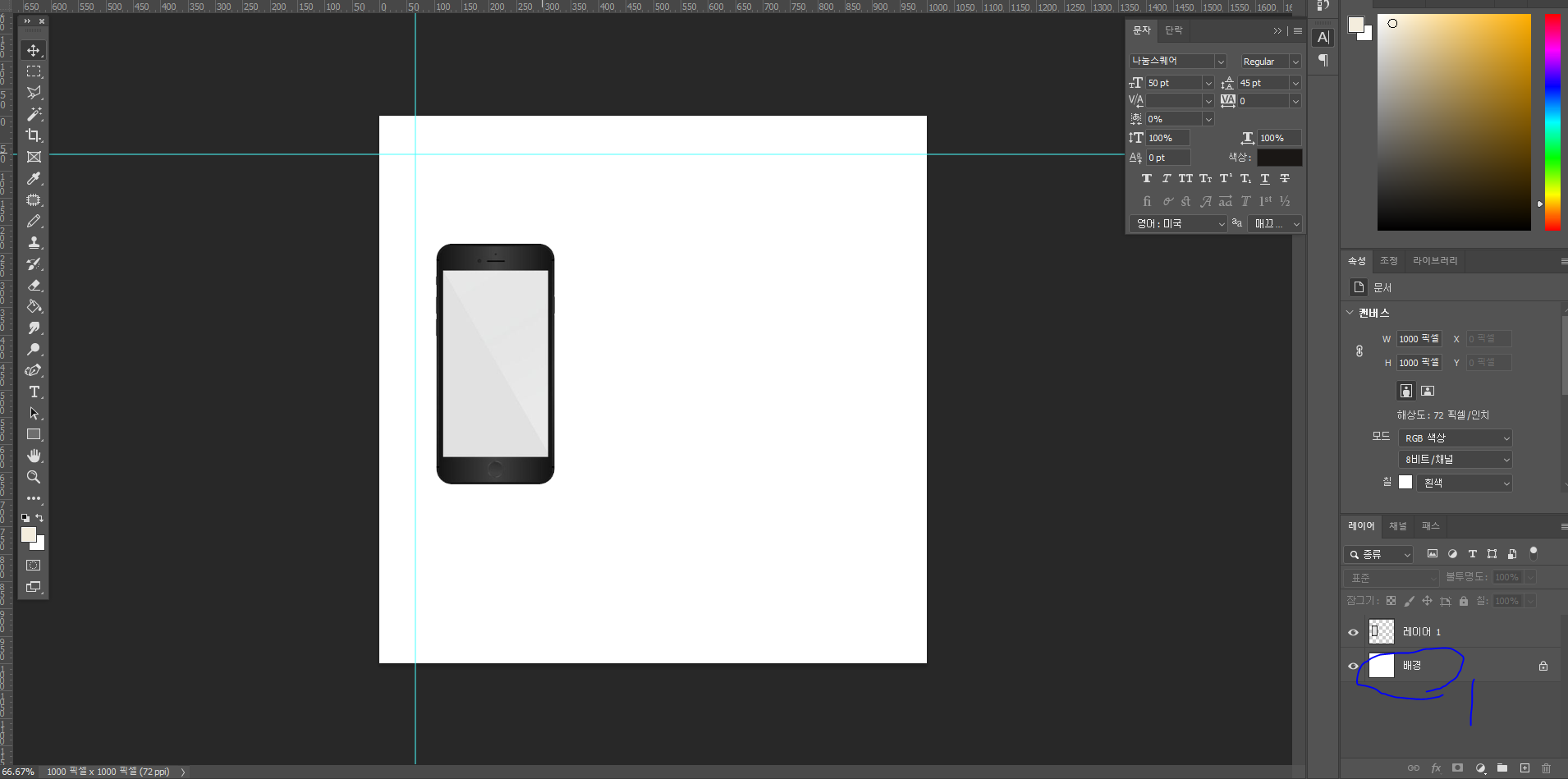
우측 하단 배경을 누르시고 전체선택 ( Ctrl + A )를 누르고 선택영역 변경 ( Ctrl + T)를 누릅니다.
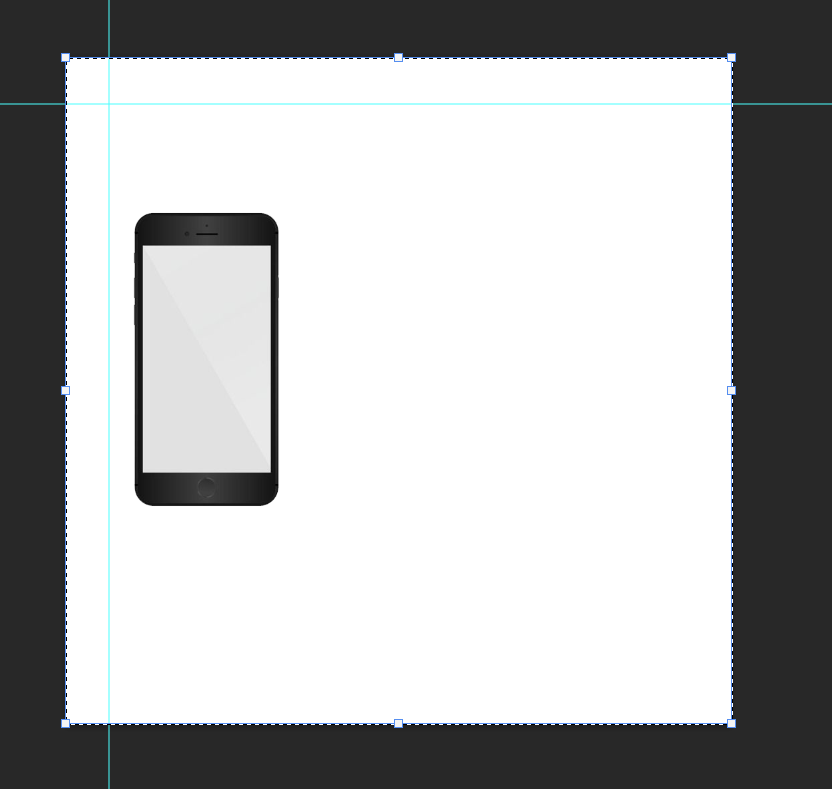
이상태가 되는데요 각 모서리와 변을 보시면 가운데에 네모모양이 보일겁니다. 거기가 가운대인데요.
이때 눈금자 (안내선)을 네모모양 가운대 까지 위치시켜주시면 됩니다.
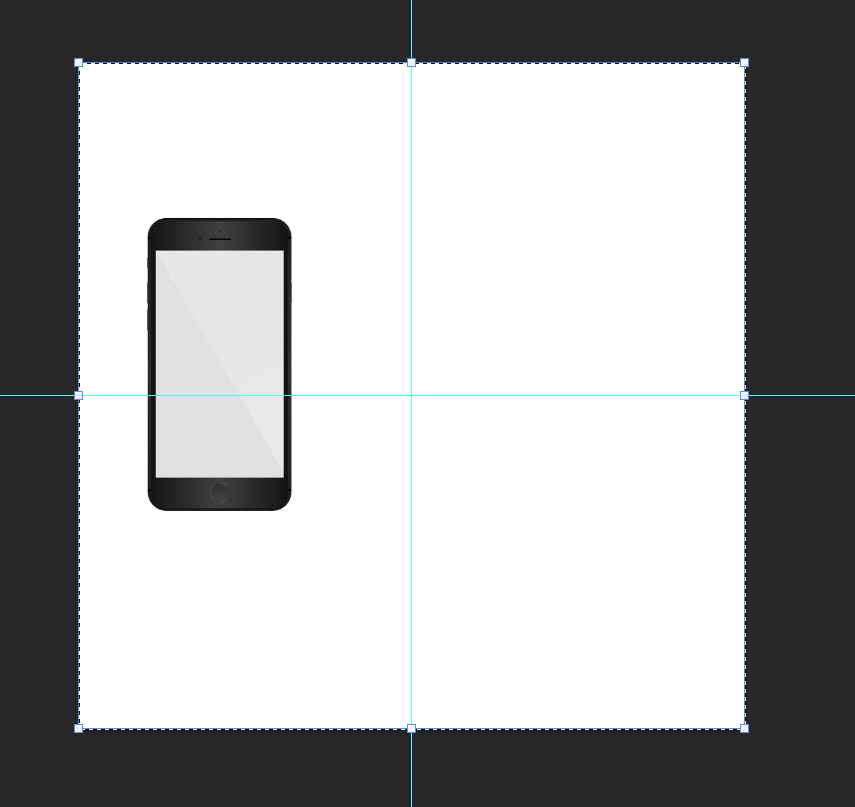
이렇게 놔두면 가운대정렬이 됩니다. 안내선은 이미지 저장시 보이지않고 포토샵 편집할때만 편하게 사용하기위함이니 걱정없이 쓰시면됩니다.
이렇게 하시고 스마트폰이미지 레이아웃을 가운대로 움직이시면 상하좌우 가운데 정렬을 쉽게 할 수 있습니다.
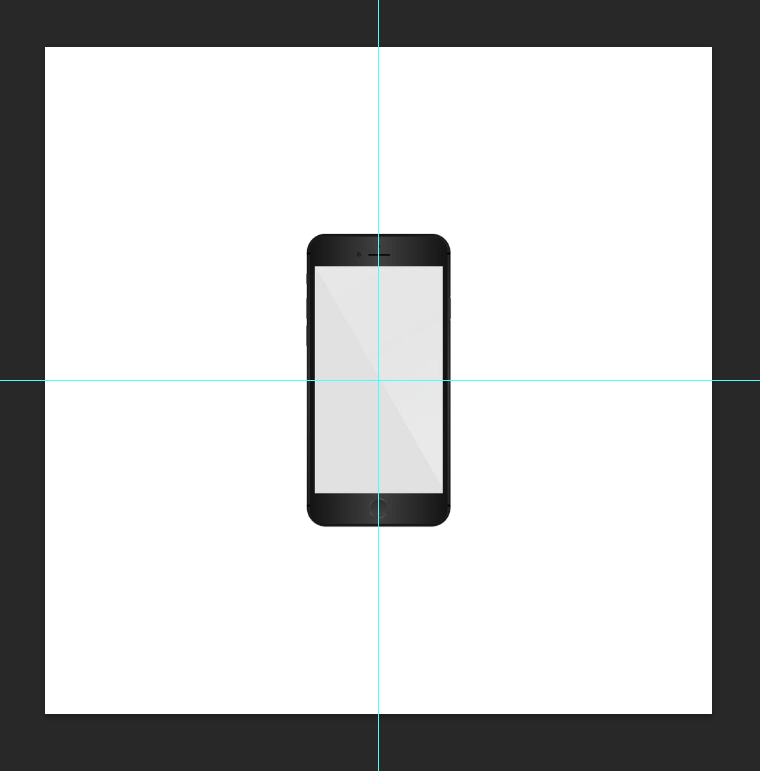
텍스트도 가능합니다. 일단 아무대나 글을 적어주시고
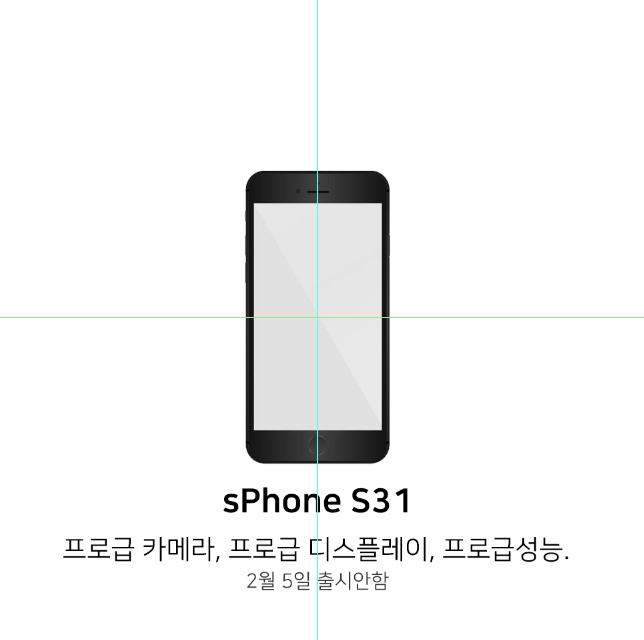
가운대로 옮겨주시면 끝 !
안내선을 고정시키시려면 ( Ctrl + Alt + ; )를 눌러주시면 고정됩니다.
'기타' 카테고리의 다른 글
| 10초도 안걸리는 GIF 파일 용량 줄이기 방법 사이트 (0) | 2021.02.06 |
|---|---|
| 10초도 안걸리는 PDF 파일 변환 JPG로 바꾸는 방법 (0) | 2021.02.05 |
| 사이트 웹페이지 복사 이미지 복사 하는법 / 우클릭 방지 텍스트복사 이미지 퍼오기 (0) | 2021.02.04 |
| 저작권 걱정없는 2021 새해 설날 덕담 이미지 (미리캔버스) (0) | 2021.02.03 |
| 다이소 가성비 최고 세정제 파란색 홈스타 욕실용 주방용 차이 (0) | 2021.02.02 |